Instalação e ativação do sistema
Pedro
Última atualização há 3 meses
Neste artigo veremos o passo-a-passo da instalação do disco de imagem para máquinas virtuais e ativação do sistema.
Aplica-se a: ControlPrint Premium+
O servidor de impressão ControlPrint Premium+, é uma distribuição Linux personalizada, baseada em CentOS. Sua instalação é feita através da criação de uma máquina virtual a partir de um disco existente, onde é selecionado a imagem baixada previamente.
1 - Requisitos de hardware
A máquina virtual que atenda aos requisitos mínimos abaixo:
• Processador – 4 núcleos
• Memória RAM – 2GB
2 - Download da imagem
São disponibilizados discos de imagem em dois formatos, onde o download deve ser feito de acordo com o virtualizador usado.
3 - Instalação do virtualizador
No exemplo, iremos utilizar o VirtualBox. Download disponível em: https://www.virtualbox.org/wiki/Downloads
Com o VirtualBox aberto, vá em:
Menu → Máquina → Novo
Configurações:
- Nome: "De sua preferência"
- Tipo: Linux
- Versão: Other Linux (64bits)
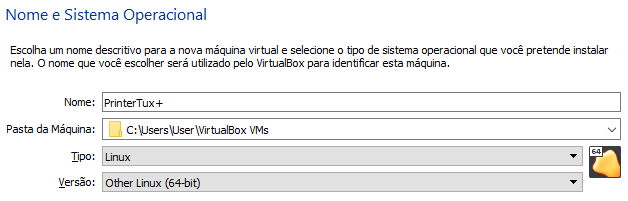
- Defina o tamanho da memória RAM (Mínimo recomendado 2048 MB (2G)).
- Na aba Disco rígido, escolha a opção “Utilizar um disco rígido virtual existente” e selecione a imagem printertux.vdi.
- Antes de iniciar a máquina virtual, vá em Configurações -> Rede -> “Conectado a” e selecione a opção Placa em modo Bridge.
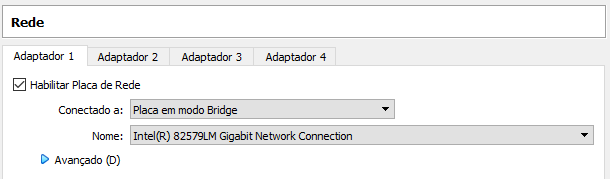
- Agora clique em Iniciar para carregar a máquina virtual.
- Como já foi iniciado a partir da imagem de disco, o sistema já está instalado.
4 - Configuração de rede
Após a inicialização da máquina virtual, efetue o login com as credenciais:
Usuário: operador
Senha: operador

Digite o comando "confignet", e você será redirecionado para o assistente de configuração de rede.
Recomendamos inserir um IP fixo disponível em sua rede.

Pressione <Enter> para avançar para a configuração da interface eth0.
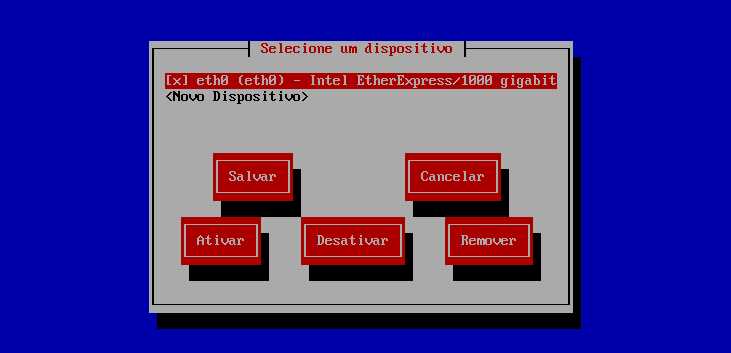
Desmarque a caixa de seleção "Utilizar DHCP", e preencha com as informações de rede. IP Estático, Mascara de rede, Gateway e DNS primário/secundário se disponível.
Salve as alterações até retornar para o terminal e reinicie o sistema com o comando reboot.
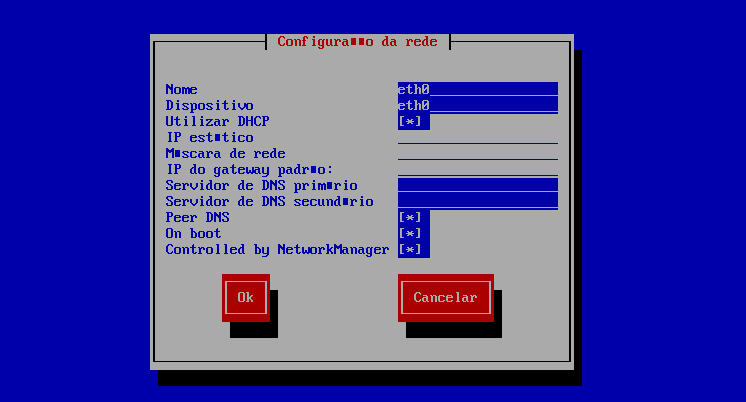
5 - Solicitação de licença trial
(Se já possuir contrato, licença ou arquivo de ativação, ignore este passo)
Acesse o link: https://www.hesolucoes.com.br/trial/
Serão adicionados automaticamente os itens de teste ao carrinho
- Clique em "Prosseguir com a solicitação >".
- Digite o CNPJ da empresa e clique em "Verificar".
- Confira os dados preenchidos automaticamente na busca pelo CNPJ digitado e pressione continuar.
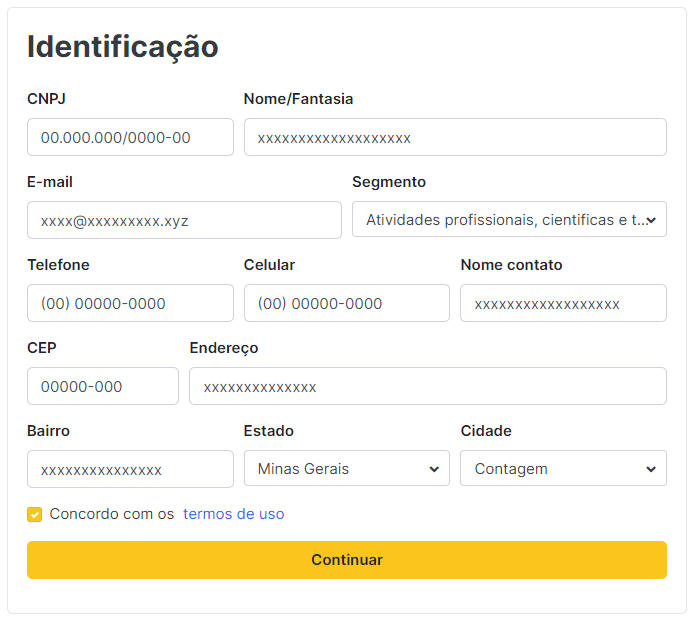
Um código será enviado por email para validação do cadastro. Introduza o código na página seguinte e pressione validar.
6 - Acesso a interface WEB
Acesse um navegador e insira o IP cadastrado para o ControlPrint na barra de endereço

O assistente irá verificar as conexões. Clique no botão "Continuar"
Na tela seguinte, clique no botão "Assistente de configuração"
6.1 Ativação
Avançando a configuração, será grada a chave da instalação:

Se você já tiver contrato ou licença, envie a chave para o nosso time de suporte e solicite a ativação.
Caso contrário, volte na página acessada no passo 5, insira a chave no campo e clique no botão "Gerar licença".
Você receberá o arquivo de ativação em instantes, no e-mail cadastrado.
Baixe o arquivo de licença enviado no e-mail, e novamente na tela do ControlPrint, clique no botão "Ativar Agora", e selecione o arquivo baixado para ativar a licença de teste.
Obs: O IP reservado ao ControlPrint deve ter acesso liberado à internet. (Consultar item 7)
6.2 - Integração com AD
Na tela de configuração selecione a opção "Active Directory".
Preencha as informações solicitadas e clique em "Salvar"
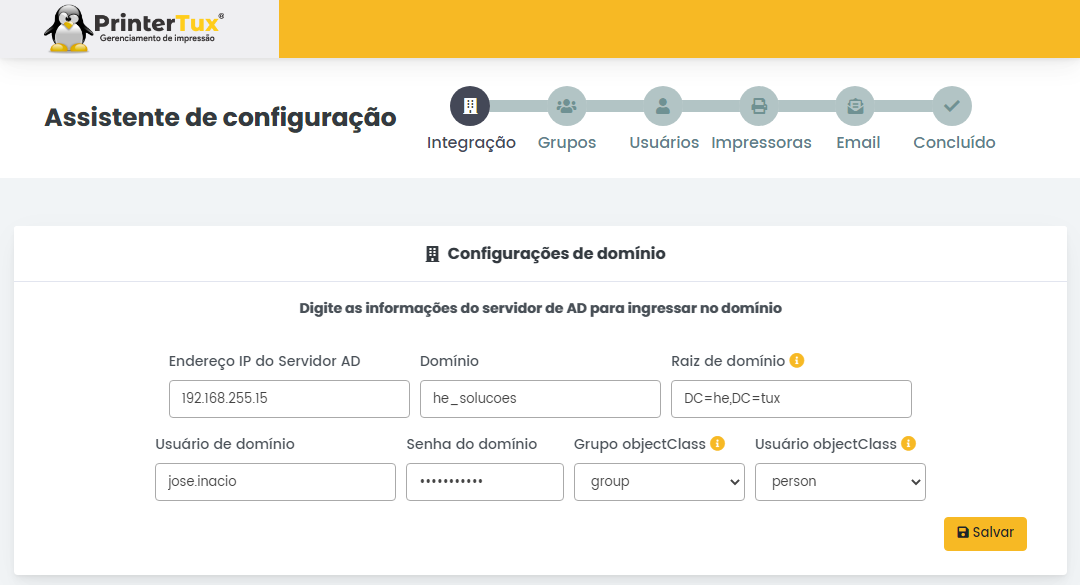
6.3 - Busca de grupos
Feita a integração com o AD, o assistente buscará os grupos do AD, para importação.
Selecione os grupos desejados, e se necessário, altere os nomes.
Feito isso, clique em "Importar"
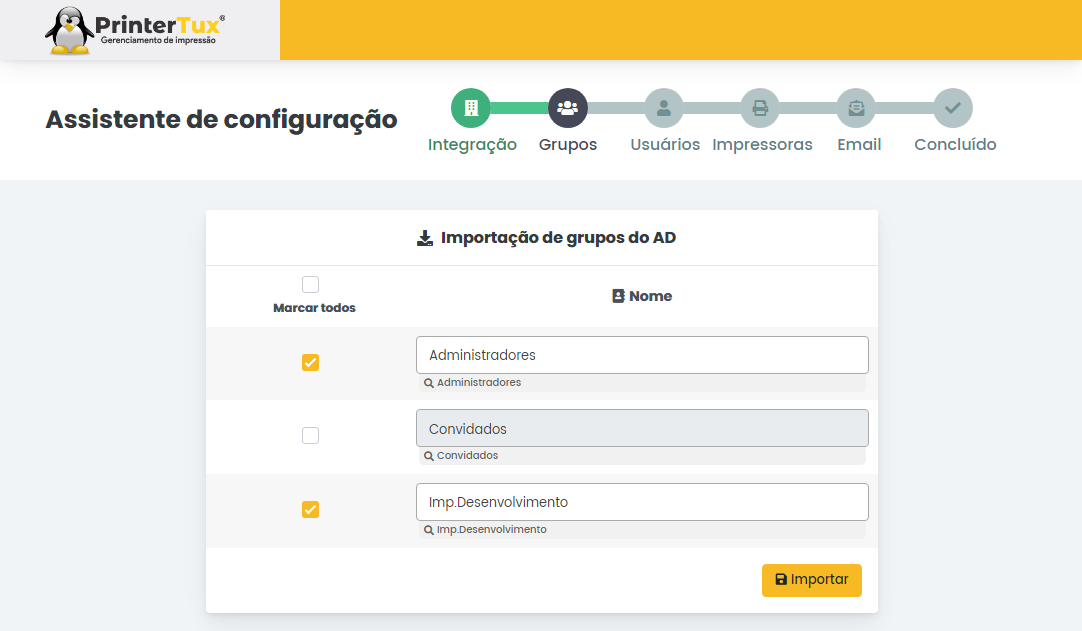
6.4 - Busca de usuários
Processo semelhante ao de grupos, porém aqui é selecionado para ignorar a importação.
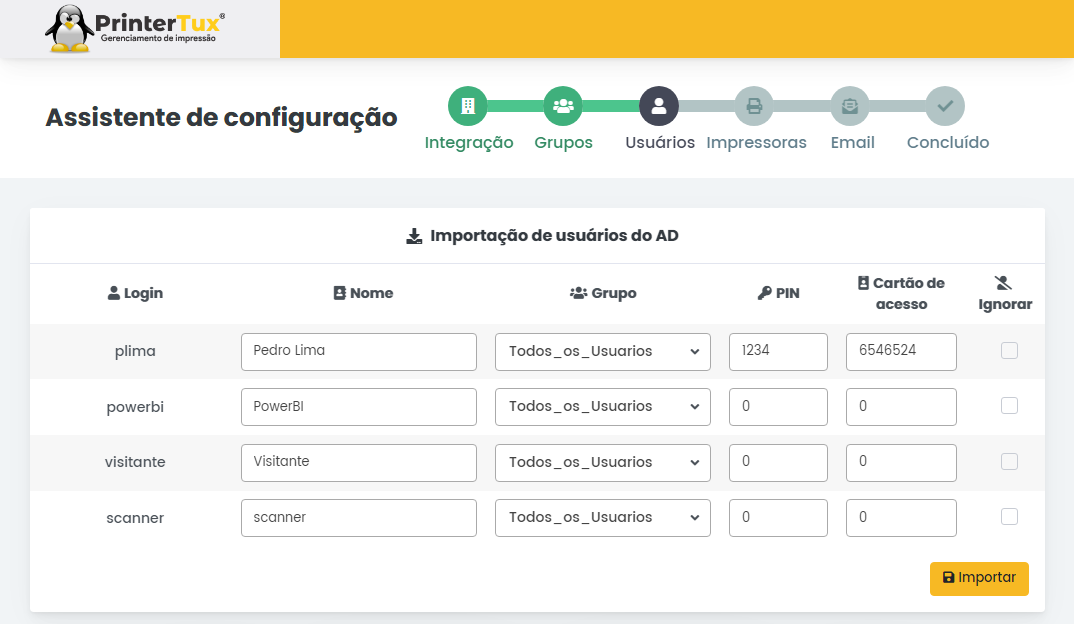
6.5 - Busca de impressoras
Após ativar o sistema, o assistente irá buscar pelas impressoras instaladas na rede*, e listará os resultados para importação.
* Serão exibidos os resultados encontrados na mesma rede do servidor.
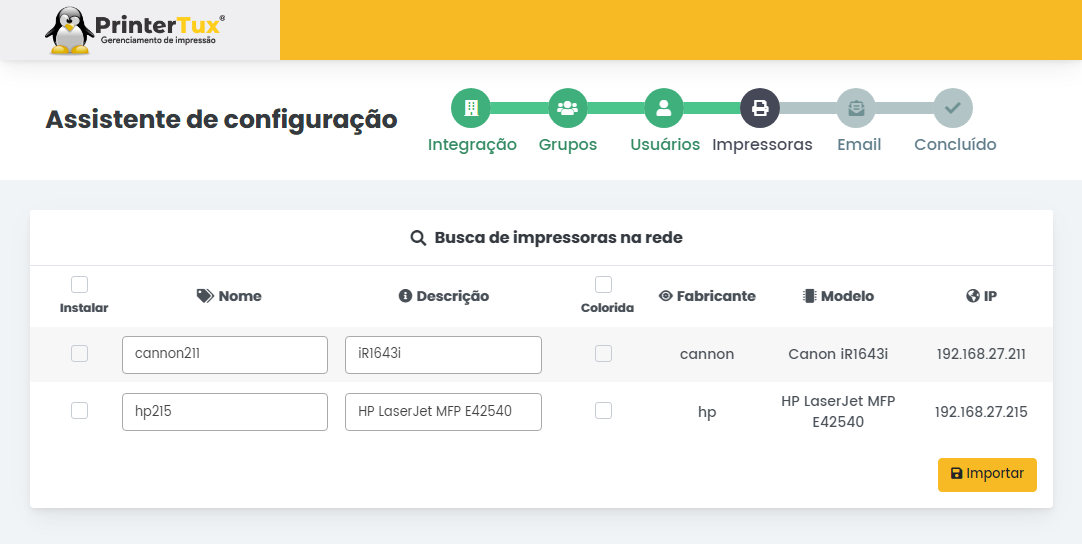
6.6 - Configuração de e-mail
Insira as informações do deu provedor de e-mail.
Essa configuração será utilizada para o envio de relatórios e alertas.
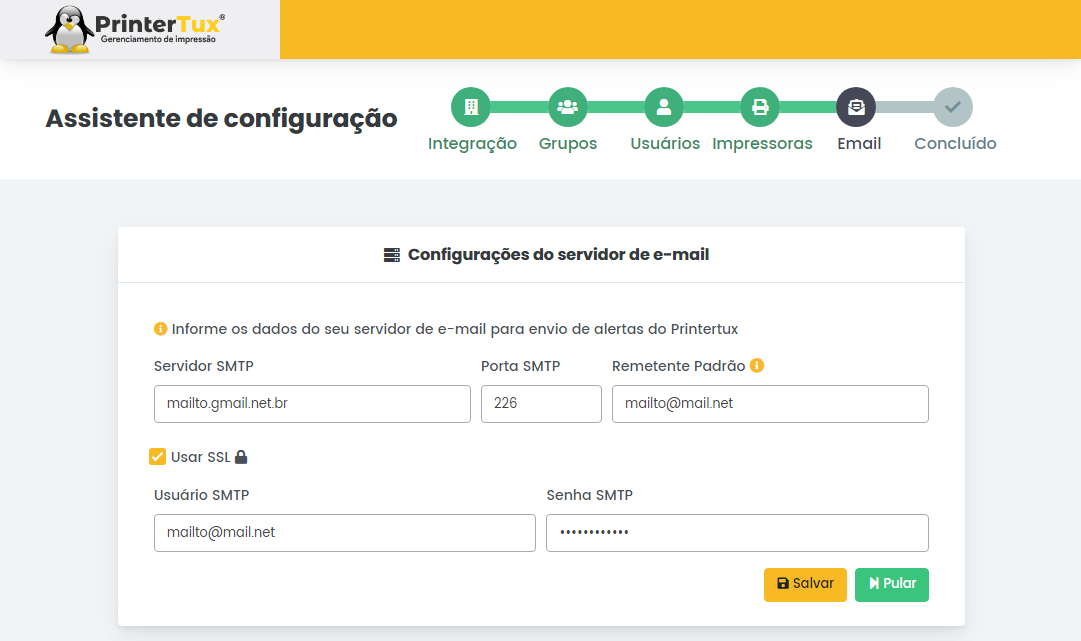
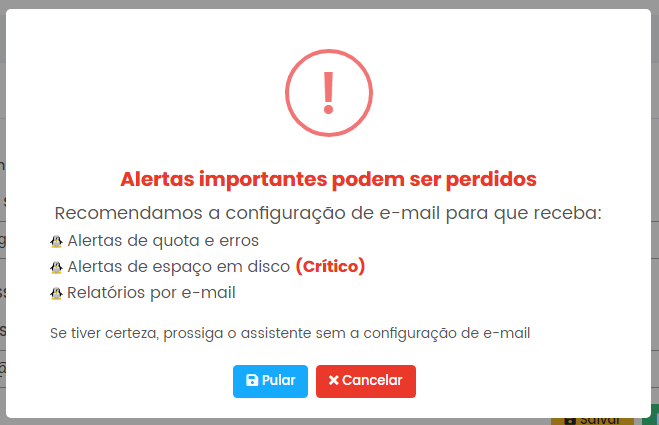
Se estiver de acordo com as observações da mensagem, prossiga com o assistente.
No final das configurações, clique no botão "Finalizar assistente", para carregar o sistema
7 - Protocolos e portas utilizados pelo ControlPrint
Local:
- SMNP – Porta: 161
- LDP/LPR – Porta: 9100
- SMB – Portas: 139, 445
- HTTP/HTTPS – Portas: 80, 443 [POST, GET] Servidor
- HTTP – Host: [POST, GET] *.hesolucoes.com.br/*:80
- HTTPS – Host: [POST, GET] *.hesolucoes.com.br/*:443
(Ou seja: POST e GET em todos os domínios e subdomínios da HE Soluções) - FTP – Host: hesolucoes.com.br:21

